Wi-Fiの設定
最初にご確認ください
スマートフォンを無線親機に接続する際には以下の2つの情報が必要です
◆ SSID
◆ 暗号化キー(パスワード)
※「SSID」と「暗号化キー」は通常、本体にシールで印字されています。
テレビ津山の「ひかりdeネット」のレンタルルーター機種「Aterm WG1200HS3」の場合
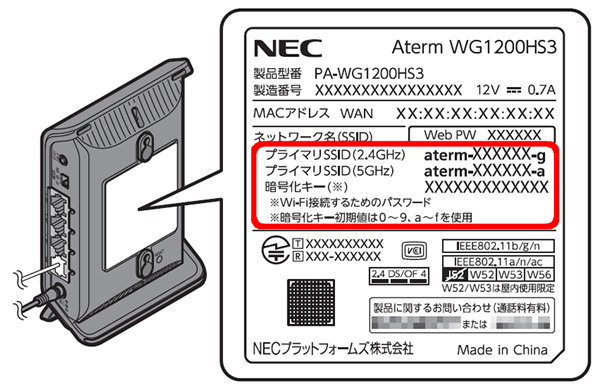
動作モードを確認して下さい。
※ Wi-Fiルーターをお使いの場合は本体の動作スイッチを「ルーターモードに」合わせて下さい。詳しくはこちら。
自動検出されたネットワークへの接続
画面右下のWi-Fiアイコン![]() をクリックします。
をクリックします。
※画面右下のWi-Fiアイコンがない場合の手順
〔設定〕→〔ネットワークとインターネット〕をクリックします。
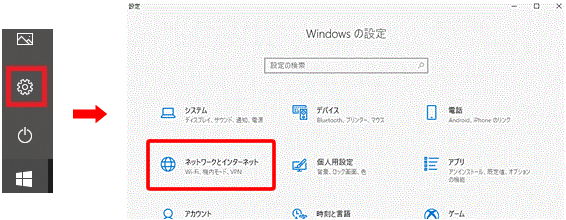
〔利用できるネットワーク〕をクリックします。
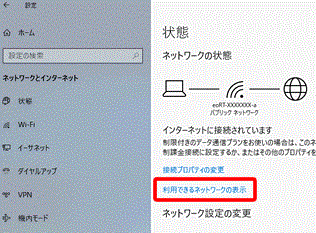
画面右側に受信している無線ネットワークの一覧が表示されますので、接続する無線の名前〔SSID〕をクリックします。ここでは「Aterem-XXXXXXX-a」を選択する例を記します。
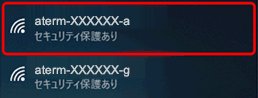
※2種類の周波数(2.4GHz/5GHz)がある場合は5GHz(aterm-XXXXXX-a)を推奨します。
「SSID」は本体の側面や底面に記載されています。
ご不明な場合は取扱説明書を参照して下さい。
〔自動的に接続〕にチェックを入れ〔接続〕をクリックします。
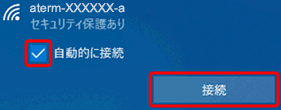
「ネットワークセキュリティキー」にルーターの暗号化キーを入力し、〔次へ〕を押します。
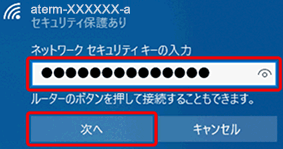
※「暗号化キー」は「SSID」と同じく本体に記載されています。
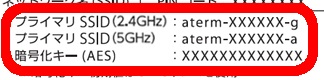
正しく接続されると「SSID」の下に「接続済み」と表示されます。
手動で設定
「スタート」⇒「W」欄⇒「Windowsシステムツール」 ⇒「コントロールパネル」をクリックします。
「ネットワークと共有センター」をクリックします。
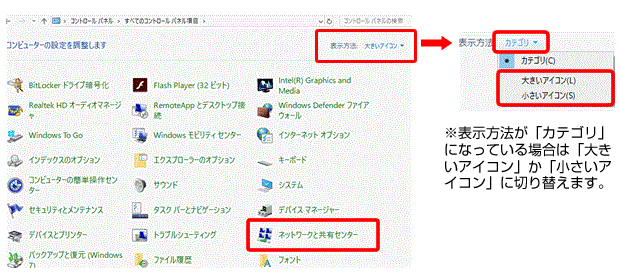
〔自動的に接続〕にチェックを入れ〔接続〕をクリックします。
![]()
「ワイヤレスネットワークに手動で接続します」を選択して「次へ」をクリックします。
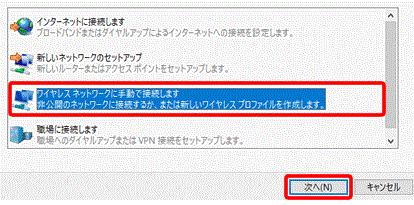
設定項目を入力して「この接続を自動的に開始します」にチェックを入れ〔次へ〕をクリックします。
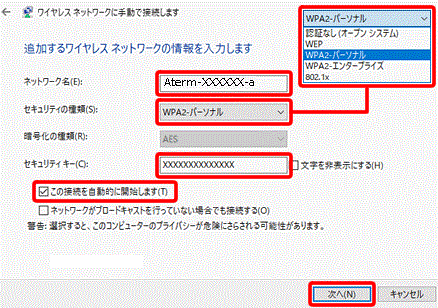
| ネットワーク名 | ルーターのSSID |
|---|---|
| セキュリティの種類 | 適宜 (通常は「WPA2-パーソナル」または「WEP」) |
| 暗号化の種類 | |
| セキュリティキー | ルーターの「暗号化キー(パスワード)」 |
最後に「正常に“SSID名”を追加しました」 と表示されれば設定は完了です。
問題が解決しない場合は
お問い合わせはこちら