(4)電子メールソフトの設定
パソコンがインターネットに接続している状態でも、実際に電子メールの送受信を行うには、電子メールソフトの設定が必要です。
ここでは、「Outlook Express 6」 「Windowsメール」 「Microsoft Outlook 2007」 「Windows Live メール」を例に、設定方法を説明します。
Ⅰ.Outlook Express 6編
「Outlook Express 6」においては、以下の手順で設定を実施してください。
① Outlook Expressを起動
「スタート」ボタン → 「プログラム」 → 「Outlook Express」
② 「ツール」をクリックし、「アカウント」をクリック
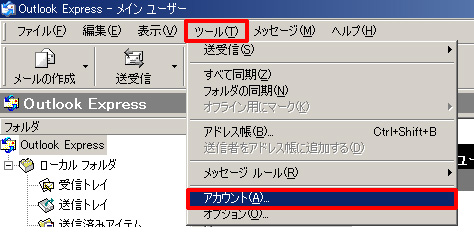
③ 「メール」タブをクリックし、「追加」から「メール」をクリック
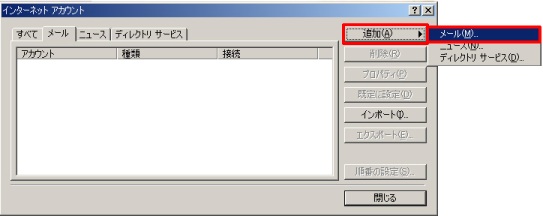
④ 「表示名」を入力
「表示名」 とは電子メールを送った際に相手に通知される名前です。
ご自分の名前やニックネームを漢字や英字で登録するのが一般的です。
例 : ごんごネット

⑤ 「次へ」をクリック
⑥ 「電子メールアドレス」を入力
「ごんごネット会員証」に記載されているお客様のメールアドレスを入力
例 : gongo@mx1.tvt.ne.jp
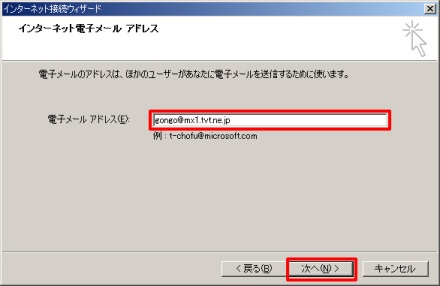
⑦ 「次へ」をクリック
⑧ 電子メールサーバー名を入力してください。
「ごんごネット会員証」に記載されているメールサーバの項目を入力
| 受信メールサーバの種類 | POP3 |
| POP3受信メールサーバ | mail.tvt.ne.jp または mx1.tvt.ne.jp |
| 送信メールサーバ | smtp01.tvt.ne.jp または smtp02.tvt.ne.jp |
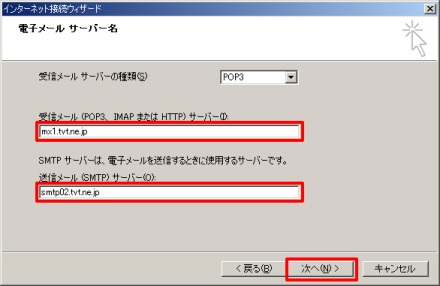
⑨ 「次へ」をクリック
⑩ 「アカウント名」「パスワード」を入力
「ごんごネット会員証」に記載されている「アカウント名」「パスワード」を入力
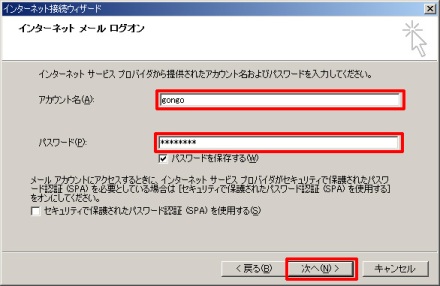
⑪ 「次へ」をクリック
⑫ 「完了」ボタンをクリック (画面が閉じる)
⑬ その他のウィンドウも「OK」ボタンをクリック(画面が閉じて設定完了)
以上で設定は終了です。
Ⅱ.Windowsメール編
① Windows メールを起動
①-1 「スタート」ボタン(画面左下のWindowsボタン)をクリック
①-2 「すべてのプログラム」をクリック
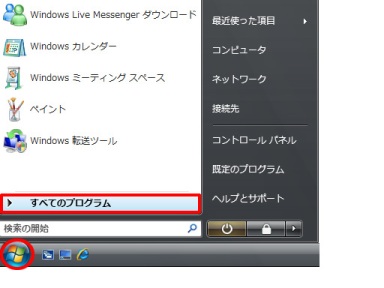
①-3 「Windows メール」をクリック
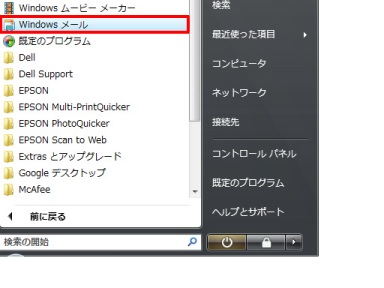
② 設定ウィザードを起動
「Windows メール」 を起動させると自動的に設定ウィザードが起動される
※設定ウィザードが起動しない場合は、以下を実施
「ツール」⇒「アカウント」⇒「追加」⇒「電子メールアカウント」⇒「次へ」
③ 「表示名」を入力
「表示名」 とは電子メールを送った際に相手に通知される名前です。
ご自分の名前やニックネームを漢字や英字で登録するのが一般的です。
例 : ごんごネット
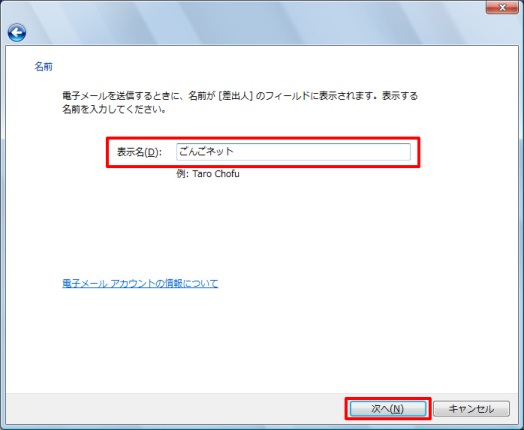
④ 「次へ」をクリック
⑤ 「電子メールアドレス」を入力
「ごんごネット会員証」に記載されているお客様のメールアドレスを入力
例 : gongo@mx1.tvt.ne.jp
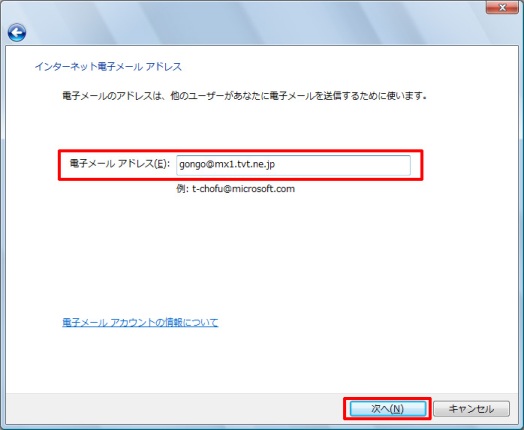
⑥ 「次へ」をクリック
⑦ 電子メールサーバー名を入力
「ごんごネット会員証」に記載されているメールサーバの項目を入力
| 受信メールサーバの種類 | POP3 |
| POP3受信メールサーバ | mail.tvt.ne.jp または mx1.tvt.ne.jp |
| 送信メールサーバ | smtp01.tvt.ne.jp または smtp02.tvt.ne.jp |
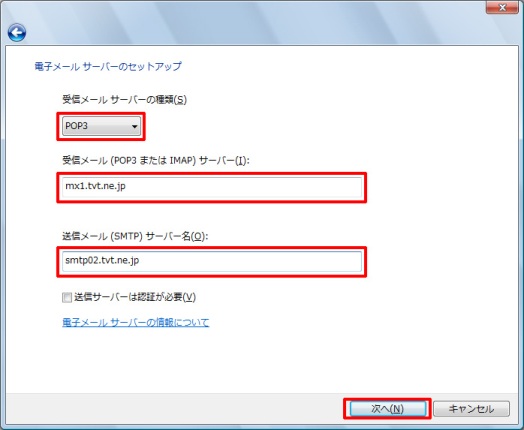
⑧ 「次へ」をクリック
⑨ 「ユーザー名」「パスワード」を入力
「ごんごネット会員証」に記載されている「ユーザー名」「パスワード」を入力
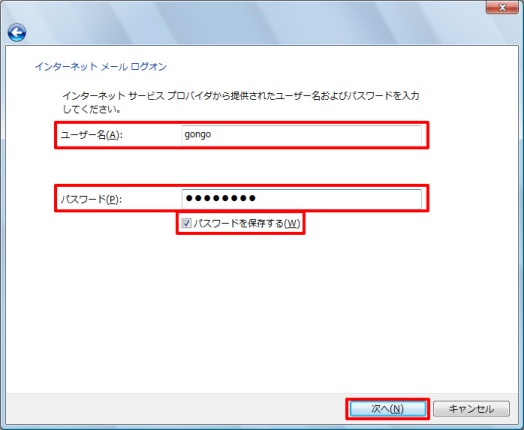
⑩ 「次へ」をクリック
⑪ 「完了」ボタンをクリック (画面が閉じる)
⑫ その他のウィンドウも「OK」ボタンをクリック(画面が閉じて設定完了)
以上で設定は終了です。
Ⅲ.Microsoft Outlook 2007編
① Microsoft Outlook 2007を起動
①-1 「スタート」ボタン(画面左下のWindowsボタン)をクリック
①-2 「すべてのプログラム」をクリック
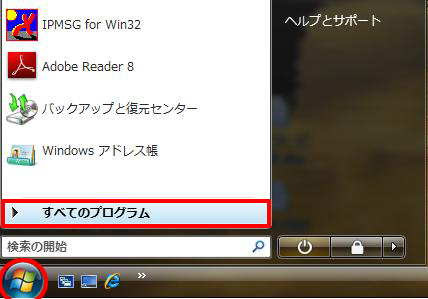
①-3 「Microsoft Office」⇒「Microsoft Outlook 2007」をクリック
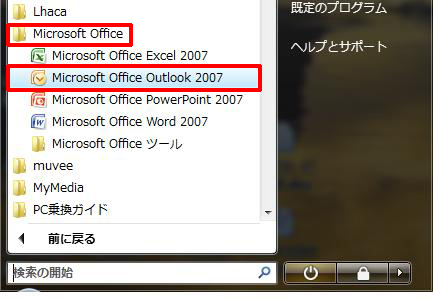
② アカウント設定画面を起動
②-1 「ツール」⇒「アカウント設定」をクリック
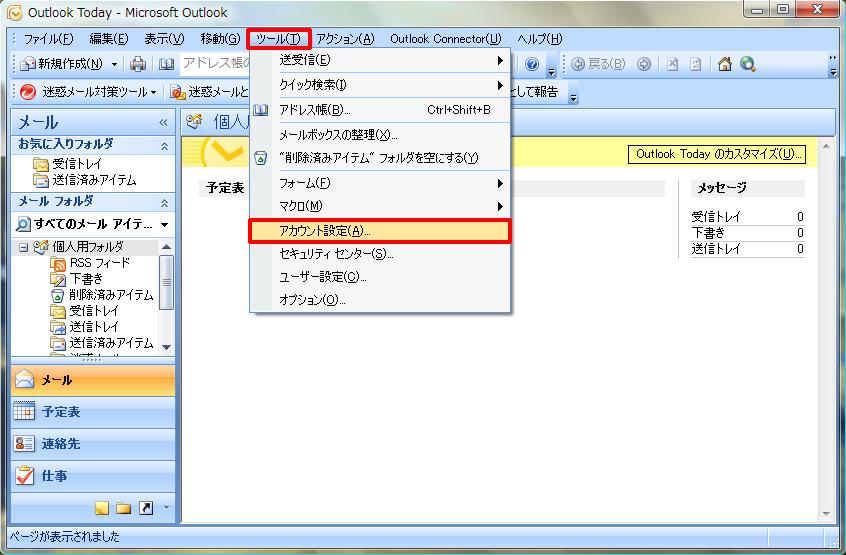
②-2 「電子メール」のタブをクリックし、「新規」をクリック
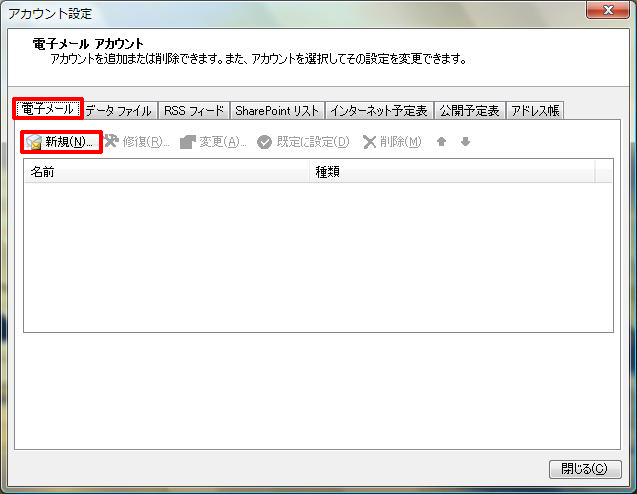
③ 「サーバー設定または追加サーバーの種類を手動で構成する」にチェックを入れる
④ 「次へ」をクリック
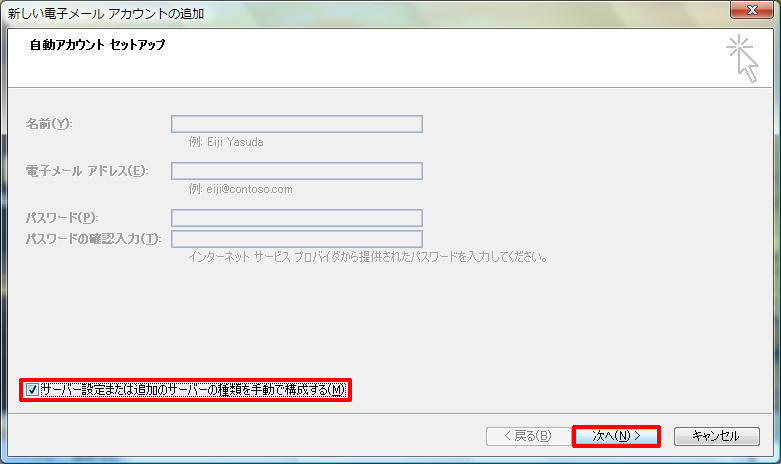
⑤ 「インターネット電子メール」にチェックを入れる
⑥ 「次へ」をクリック
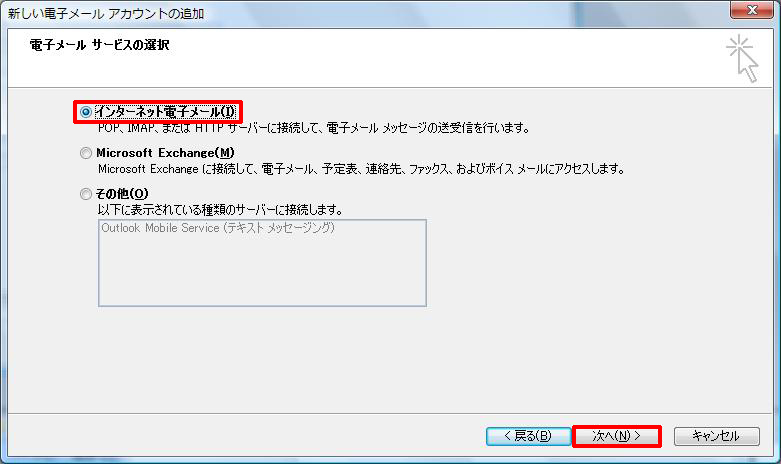
⑦ 会員証情報の入力
⑦-1 「名前」を入力
ここでいう「名前」 とは電子メールを送った際に相手に通知されるものです。
ご自分の名前やニックネームを漢字や英字で登録するのが一般的です。
例 : ごんごネット
⑦-2 「電子メールアドレス」を入力
「ごんごネット会員証」に記載されているお客様のメールアドレスを入力
例 : gongo@mx1.tvt.ne.jp
「ごんごネット会員証」に記載されているメールサーバの項目を入力
| 受信メールサーバの種類 | POP3 |
| POP3受信メールサーバ | mail.tvt.ne.jp または mx1.tvt.ne.jp |
| 送信メールサーバ | smtp01.tvt.ne.jp または smtp02.tvt.ne.jp |
⑦-4 「ユーザー名」「パスワード」を入力
「ごんごネット会員証」に記載されている「ユーザー名」「パスワード」を入力
⑧ 「アカウント設定のテスト」をクリック
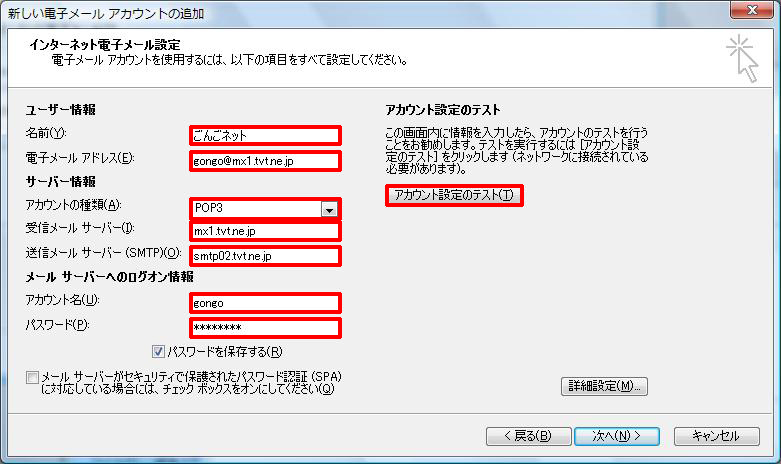
⑨ テストが完了していることを確認後、「閉じる」をクリック

⑩ 「次へ」をクリック
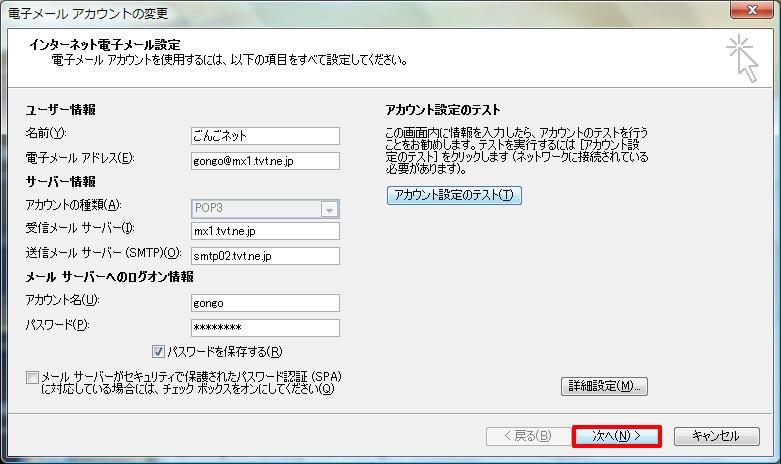
⑪ 「完了」ボタンをクリック (画面が閉じる)
⑫ その他のウィンドウも「OK」ボタンをクリック(画面が閉じて設定完了)
以上で設定は終了です。
Ⅳ.Microsoft live メール編
1.「Windows Live メール」のインストール
① Windows Live メールのダウンロードサイトに接続
URL: http://download.live.com/
② 「今すぐダウンロード」をクリック
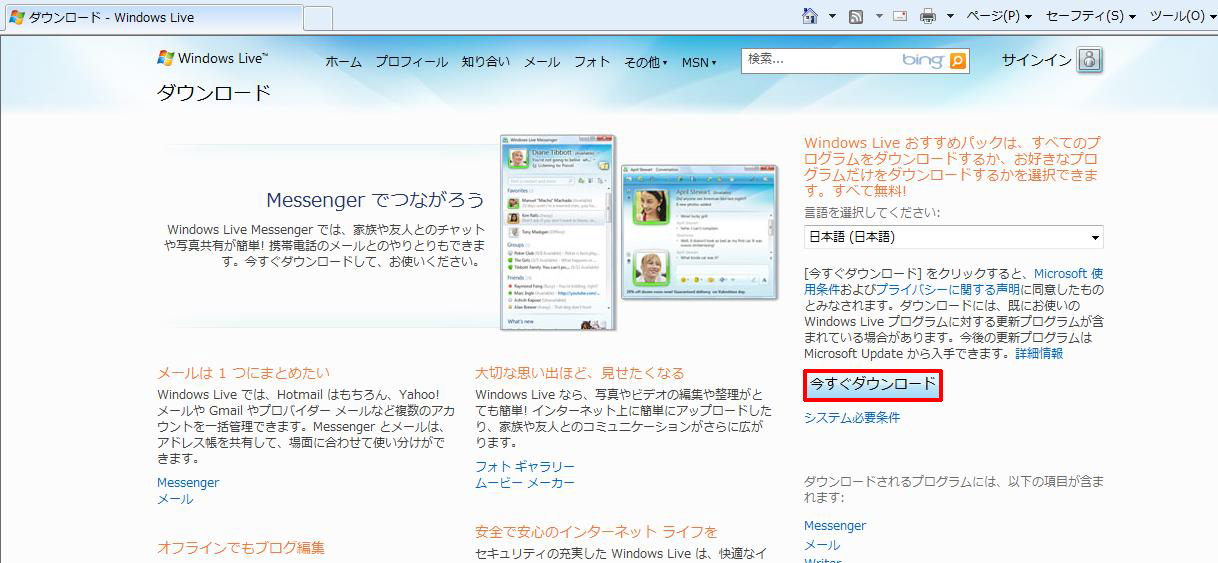
③ 「実行」をクリック
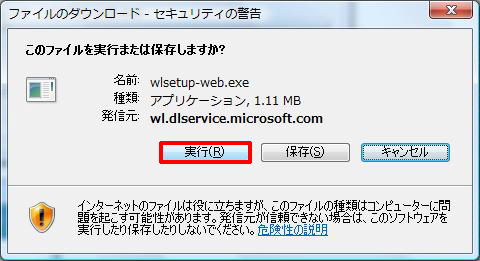
④ 「実行する」をクリック
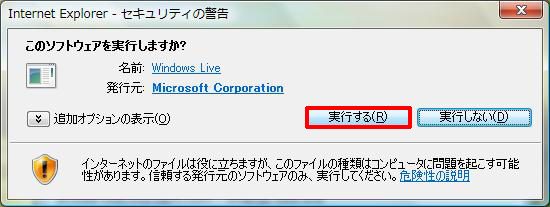
⑤ ユーザーアカウント制御の画面が表示されたなら、「はい」をクリック
⑥ 「メール」をチェック
※ その他のチェックボックスは必要に応じてチェックしてください。
⑦ 「インストール」をクリック
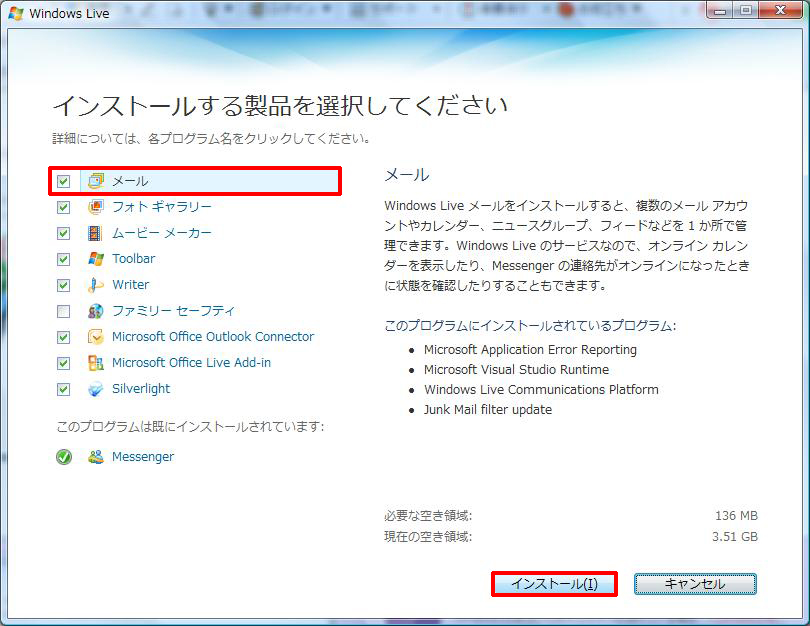
⑧ プログラムのインストール
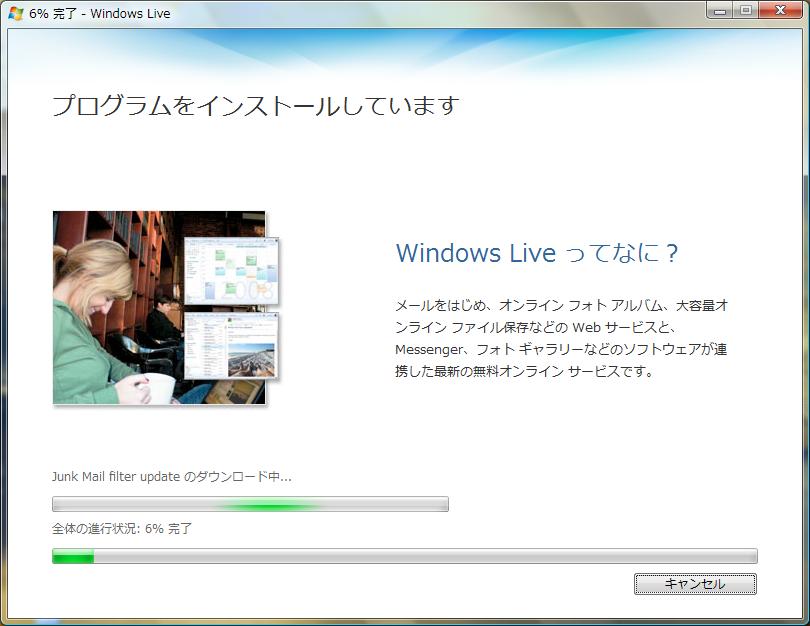
⑨ 必要に応じてチェックボックスをチェック
⑩ 「続行」をクリック

⑪ 「閉じる」をクリック
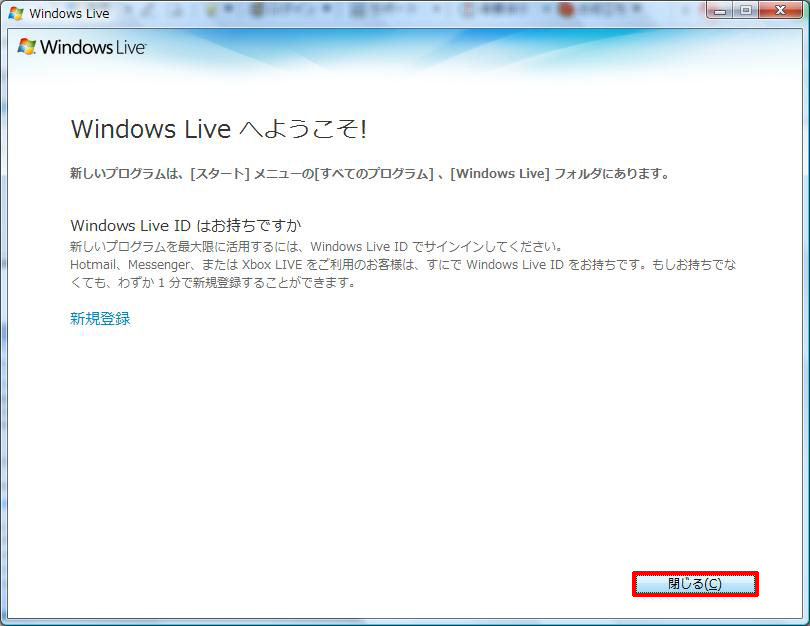
以上で「Windows Live メール」のインストールは完了です。
2.「Windows Live メール」の設定
① Windows Live メールを起動
①-1 「スタート」ボタン(画面左下のWindowsボタン)をクリック
①-2 「すべてのプログラム」をクリック
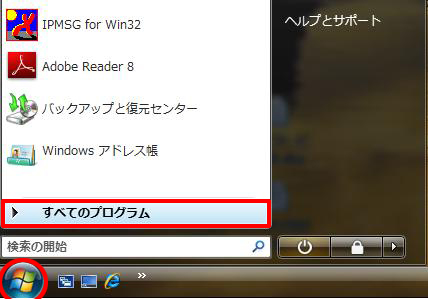
①-3 「Windows Live」⇒「Windows Live メール」をクリック
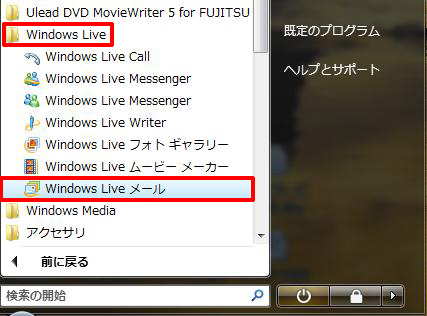
② 画面右上にある「メニューアイコン」をクリック
③ 「メニューバーの表示」をクリック
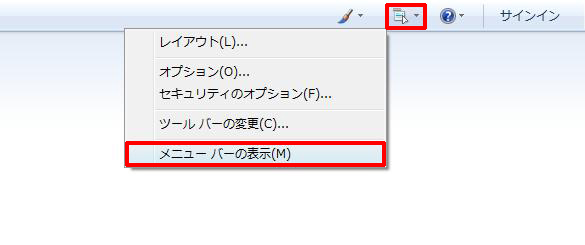
④ 「ツール」⇒「アカウント設定」をクリック
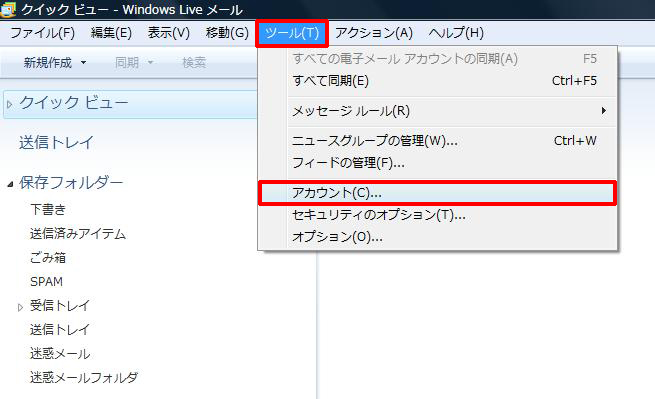
⑤ 「追加」をクリック
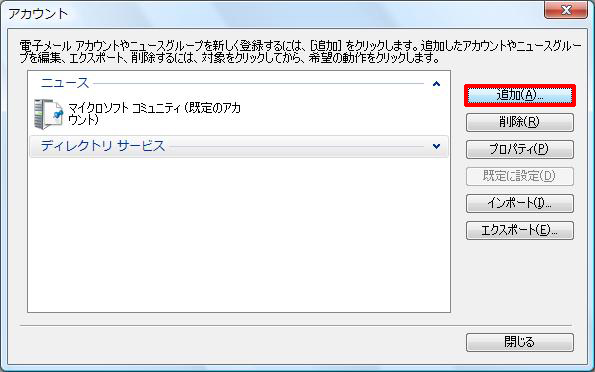
⑥ 「電子メールアカウント」をクリック
⑦ 「次へ」をクリック
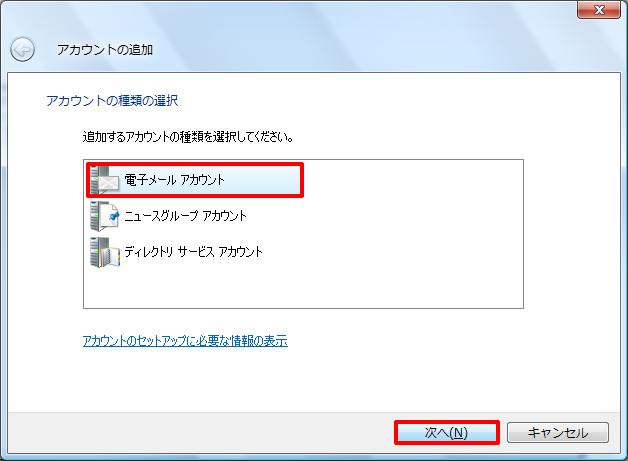
⑧ 会員証情報の入力
⑧-1 「電子メールアドレス」を入力
「ごんごネット会員証」に記載されているお客様のメールアドレスを入力
例 : gongo@mx1.tvt.ne.jp
⑧-2 「パスワード」を入力
「ごんごネット会員証」に記載されている「パスワード」を入力
⑧-3 「表示名」を入力
「表示名」 とは電子メールを送った際に相手に通知される名前です。
ご自分の名前やニックネームを漢字や英字で登録するのが一般的です。
例 : ごんごネット
⑨ 「電子メールアカウントのサーバー設定を手動で構成する」をチェック
⑩ 「次へ」をクリック
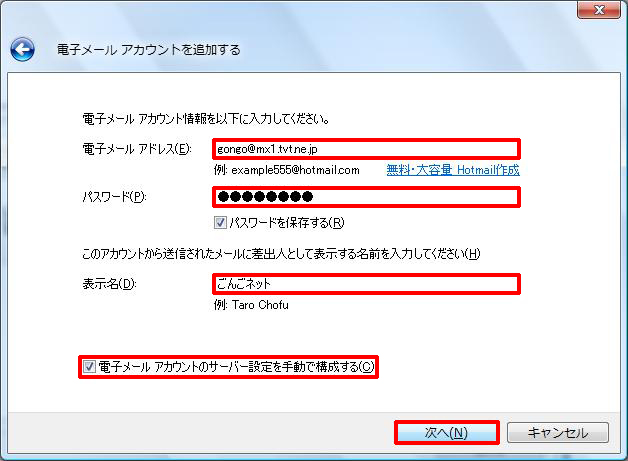
⑪ 「サーバー情報」を入力
「ごんごネット会員証」に記載されているメールサーバの項目を入力
| 受信メールサーバの種類 | POP3 |
| POP3受信メールサーバ | mail.tvt.ne.jp または mx1.tvt.ne.jp |
| 送信メールサーバ | smtp01.tvt.ne.jp または smtp02.tvt.ne.jp |
⑫ 「次へ」をクリック
⑬ 「完了」ボタンをクリック(画面が閉じる)
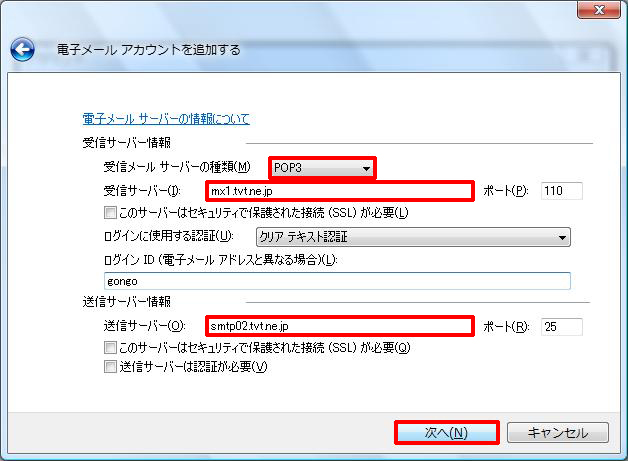
⑭ 作成した「アカウント」ボタンをクリック
⑮ 「プロパティ」をクリック
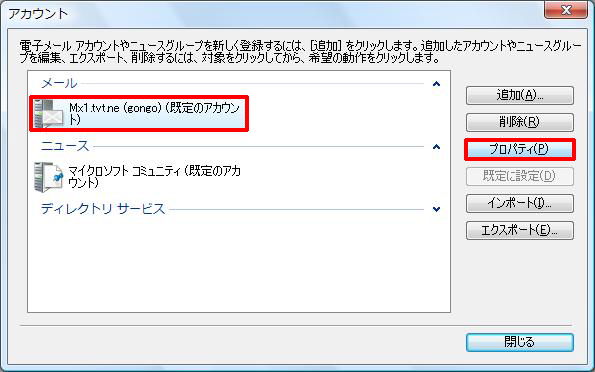
⑯ 「詳細設定」のタブをクリック
⑰ 「サーバーにメッセージのコピーを置く」のチェックを外す。
⑱ 「OK」ボタンをクリック(画面が閉じる)

⑲ その他のウィンドウも「閉じる」ボタンをクリック(画面が閉じて設定完了)
以上で設定は終了です。
