インターネット配線

◆上記接続イメージのようにD-ONU背面のLAN1(またはモデムのPC)差込口とルーターのWANポートをLANケーブルで接続します。
◆D-ONUのLAN2差込口はひかり電話サービス専用差込口です。通常のインターネットには使用できません。
手順1 ルーターとパソコンを無線で接続する
ルーターとパソコン/スマホ/タブレットを無線で接続します。
ここでは、Windows 10 のパソコンとNEC製ルーターの例を説明します。
ルーター本体のモードスイッチを「RT」モードにします。
画面右下のWi-Fiアイコン![]() をクリックします。
をクリックします。
※画面右下のWi-Fiアイコンがない場合の手順
〔設定〕→〔ネットワークとインターネット〕をクリックします。
〔利用できるネットワーク〕をクリックします。
表示されている無線の一覧から接続する無線の名前〔SSID〕をクリックします。
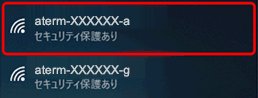
※2種類の周波数(2.4GHz/5GHz)がある場合は5GHz(aterm-XXXXXX-a)を推奨します。
「SSID」は本体の側面や底面に記載されています。
ご不明な場合は取扱説明書を参照して下さい。
〔自動的に接続〕にチェックを入れ〔接続〕をクリックします。
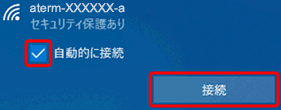
「ネットワークセキュリティキー」にルーターの暗号化キーを入力し、〔次へ〕を押します。
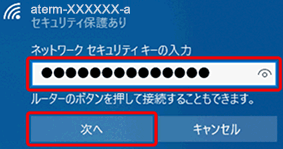
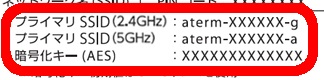
※「暗号化キー」は「SSID」と同じく本体に記載されています。

正しく接続されると「SSID」の下に「接続済み」と表示されます。
これでパソコン/スマホ/タブレットとルーターの無線接続は完了です。
続いて手順2でルーターをインターネットに接続します。
手順2 ルーターをインターネットに接続する
NEC製ルーターをインターネットに接続します。
新品のルーターでごんごネット(CATVインターネット)に接続する際は、プロバイダの設定は特に必要ありません。手順1が完了した時点でインターネットへの接続が可能かを確認して下さい。
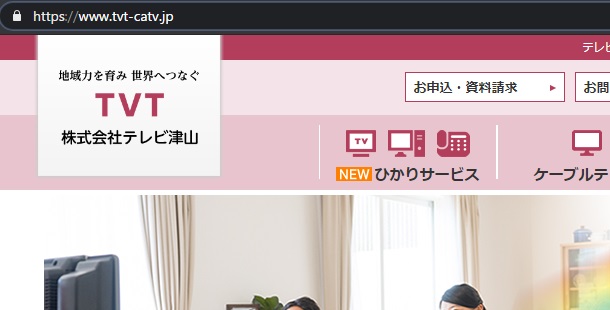
◎インターネットブラウザを立ち上げてURLに「http://192.168.10.1」と入力して「Enter」を押します。
![]()
「ユーザー名」と下段「パスワード」をそれぞれ入力して「OK」をクリックします。
ユーザー名:admin
パスワード:ルーター本体の側面ラベルに記載された「Web PW」数字6桁
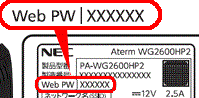
◎「ユーザー名」と下段「パスワード」をそれぞれ入力して「OK」をクリックします。
ユーザー名:admin
パスワード:ルーター本体の側面ラベルに記載された「Web PW」数字6桁
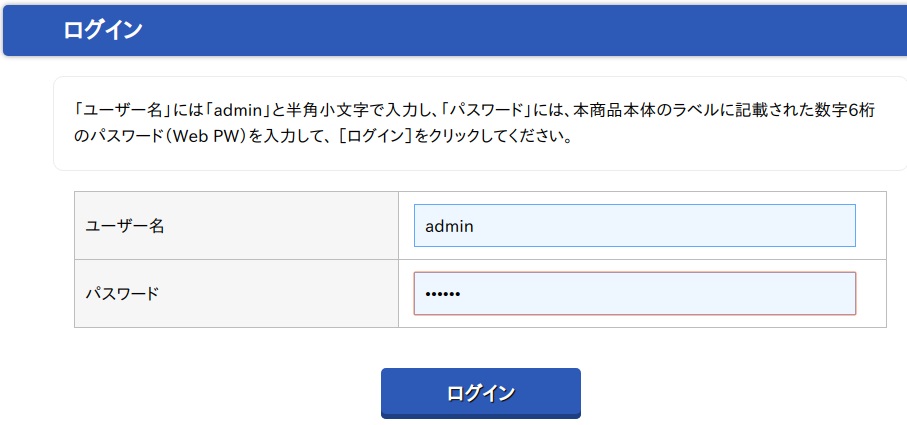
◎「現在の状態」を確認します。
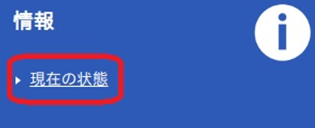
※Atermサポートデスクへお問い合わせください。
問題が解決しない場合は
お問い合わせはこちら